NomadNet installs and manages wireless networks at venues all over Australia. To see the extensive coverage, go to nomadnet.net.au, and select the state you desire.
All our vendors own the internet system at their venue and stock a range of access cards to sell to their guests. The Type and Price of access cards available are at their discretion.
Once you purchase an access card, follow the instructions of how to connect to the network which are supplied in the room compendium, or request a copy from the reception.
Open your browser to get the log-in page and then by using the user name and password supplied, you can access the Internet.
Access Cards come are available in a variety of Time and/or Data limit so speak to the venue to see what they have to offer.
After connecting, using the Internet is the same as normal. There are no other access restrictions except for the Time and Data limits as per the access card.
The speed of the internet is dependant on the internet connection at the venue you are staying at and this will vary, NomadNet is not responsible for the speed of the connection offered.
Your email program will send & receive emails with no setting changes once you have an active session with NomadNet.
If you receive emails but having trouble sending them, make sure you have not ticked the "my outgoing mail server (SMTP) requires authentication" option.
You can find this in your email program with the "outgoing Mail Server" settings.
If you have any difficulty, call the NomadNet help line and we can assist you.
You can use a NomadNet card at any location that has our system installed.
All guests who purchase a pre-paid NomadNet access card are able to use any remaining access time at any other participating NomadNet venue. i.e., if a guest uses 30 minutes of a 1, 2 or 5 Hour Multi Use Access Card, they are able to use their remaining time on their next visit or at another NomadNet venue in the days ahead on their journey.
The Multi Use Access Cards have no use by date and will stay valid until the hours indicated on the Multi Use Card have been completely utilised.
Single use cards which include the 250Mb/Day, 1 GB/week & 3 GB/month card can also be used at other sites however they will expire when the nominated time limit is reached.
Purchase a NomadNet card from reception
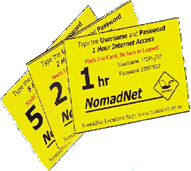
Connect to the Wireless Network or Data Socket in your room (only available at selected locations).
NomadNet Motels have a user guide in each room or a copy is available from reception if you are staying at a Caravan Park. This user guide explains in detail how to connect and common problems you may encounter.
Once the computer connects to the wireless system and the computers browser is opened (normally Internet Explorer), go to www.nomadnet.net.au. This is a free site and confirms you are connected to the Internet.
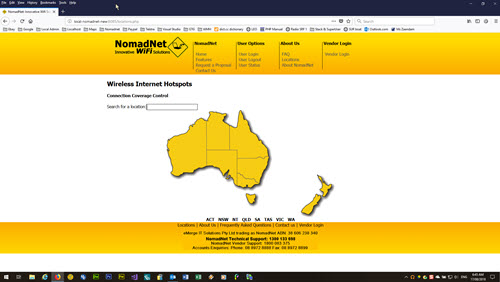
To get the log-in page to load, click on the User Login link. NomadNet log-on page will load.
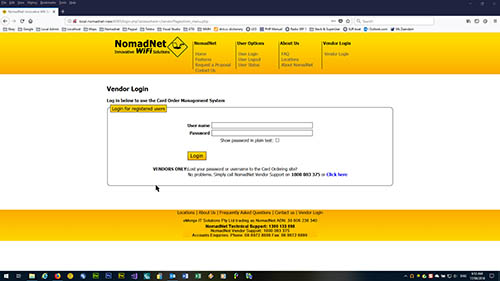
Type in the Username & Password which is printed on the NomadNet Access Card.
Click "Login" and the Welcome Page will load with log-out instructions.
This page will automatically redirect to your home page after 60 seconds.
Also an Information window ( Pop up window) will load indicating Time & Data remaining on the card.( See picture below)
The Information window has a log-out button to finish your session, this will minimise to your taskbar when you are re-directed to your Home Page.
If the Information window does not load, go to "How do I log out of my session" below.
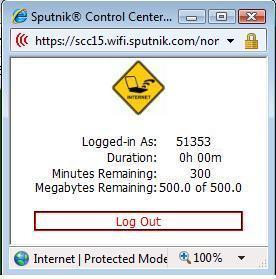
Once your default Home Page loads, the log-out window will minimise down to the task bar below and is ready for you to log-out when your session is finished
Multi use cards are available in the following formats:
Multi Use cards can be used any number of times until the time printed on the card is used up or Mb's used if applicable. By logging off after each session, the remaining time is saved for the next day, week or month when required.
Single use cards are only available at selected NomadNet sites.
Single use cards are available in the following formats, they all run from the first log-in and time out, logging off will not save the time as with the multi use cards so any time unused will be lost. The 300Mb/24hour card,1.5Gb (valid for 7 Days) and 4Gb Card (valid for 30 days) expire when their data quota is used or the time expires, whichever comes first.
The 2Gb (valid for 7 Days) and 5Gb Card (valid for 30 days) expire when their data quota is used or the time expires, whichever comes first.
Most NomadNet sites have the Pay Pal online payment system so you can use your credit card or Pay Pal account to purchase internet time.
To access this, select the "Credit Card Users Log-in", on the log-in page.
If you have previously used this option, you can enter your existing user name & password, if not, select "BUY NOW" and proceed to the next page.
Select the Access Plan you want and click "Continue"
You will be asked to create a new NomadNet account by putting in a user name & password of your choice.
Once you have done this, click on "Check out with Pay Pal" below and you will be directed onto the Pay Pal website for the payment procedure. ( the redirect may take a few seconds)
You can use your existing Pay Pal account if you have one or fill in the requested details to use your credit or debit card.
Once you payment has been processed and approved, you will be taken back to the NomadNet welcome page and onto the Internet.
All time purchased using this system runs continuously from the time you pay for it so logging off will not stop the plan's time from running till expired.
You will be required to log back in if you turn your computer off or leave it for an extended period of time so use the user name & password you created in the above steps to access your time but remember to select the "Credit Card Users Log-in" on the log-in page before entering your details.
When a session is started, a small information window should load onto your screen with your cards details and a log-out button.
This enables you to log-out of a session to save your time for another session (only applies to 1, 2 & 5 hour cards)
If this does not load, follow the instruction on the log-in page to click in the "Monitor Session" button to load the information window.
Also on the front page of the NomadNet website at www.nomadnet.net.au, there is a User logout button which terminates an active session but requires your username & password to do this.
A User status button is also available to get the "Minutes Left" and/or "Megabytes Left" information of your card.
If the NomadNet Log-In page has loaded on your computer then you have connected to a local NomadNet Wireless Hotspot. This will come from a nearby Motel or Caravan Park who uses our system.
Your Laptop has an in built wireless antenna that picks up all local wireless signals, this can be a Wireless Internet hotspot at a local café, motel or caravan park or even your neighbours wireless internet.
NOTE – NomadNet is not a virus or an illegal site, only you or your computer can initiate a connection to any Wireless Hotspot like NomadNet.
If you use your Internet Providers own wireless device like Telstra NextG, then you will need to turn off or disable the laptops own antenna to avoid it connecting to other wireless signals like NomadNet. The antenna control can be a simple switch or button to turn off depending on the brand.
NOTE-You may need to restart your computer to clear the connection before your other service will work.



If these are not available, you need to go into your Networks connections and disable your internal wireless antenna.
Windows XP ![]()
1. Right Click on NETWORK CONNECTION ICON
2. Left click on "Open Network Connections"
3. Right click "Wireless Network Connection"
4. Left click on "Disable"
5.This disables the internal antenna only
6. Restart your Computer and insert your USB wireless unit and this will then load as per normal.
Windows Vista ![]()
1. Right Click on wireless Icon
2. Left Click on "Network and Sharing Centre
3. Left click "Manage network connections" in the RHS blue border
4. Right click "Wireless network connections"
5. Left click on "Disable"
6. This disables the internal antenna only
7. Restart your Computer and insert your USB wireless unit and this will then load as per normal.
Windows 7 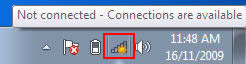
1. Left click on the wireless Icon
2. Left click on "Network & Sharing Centre"
3. Left click on "Change adapter settings" ( located in LHS blue column)
4. Right click on "Wireless Network Connections"
5. Left click on "Disable"
6. This disables the internal antenna only
7. Restart your Computer and insert your USB wireless unit and this will then load as per normal.
Apple OS X 
1. Click on the Airport Tab ![]()
2. Click on "Turn Airport Off"
3. Restart your Computer, insert your wireless device and this will then load as per normal.